更新者 太阳之女 在 Oct 13, 2024, 9:49 pm
若你不慎在未保存的情况下关闭了Mac上的Microsoft Word文档,或遭遇Word程序崩溃导致更改未得到保存,乃至因不当删除、硬盘格式化、病毒侵袭或系统崩溃等不幸事件而丢失了关键的Word文件,请保持冷静,无需过分忧虑。本文旨在详尽阐述在Mac平台上,针对未保存Word文档恢复的各种策略,并随后指导你如何有效寻回已删除的Word文档,通过一系列系统而可靠的方法。
如果你正在寻找在Mac上高效恢复未保存Word文档的方法,我们推荐你采用专业的数据恢复软件——奇客数据恢复(for Mac)。该软件现已升级其未保存文档恢复功能,仅需简单几步操作,即可助力你从Mac设备中恢复那些珍贵的未保存Word文档。
下载奇客数据恢复软件
奇客数据恢复凭借其先进的数据恢复技术水平与卓越表现,已赢得来自全球数百万用户的信赖与好评,是你在数据恢复领域的首选。具体恢复流程如下:
步骤1 启动软件并选定目标磁盘:在你的计算机上下载并安装奇客数据恢复软件,随后启动程序。在界面中选择包含丢失未保存Word文档的磁盘驱动器,并点击“搜索丢失的文件”按钮以启动扫描进程。
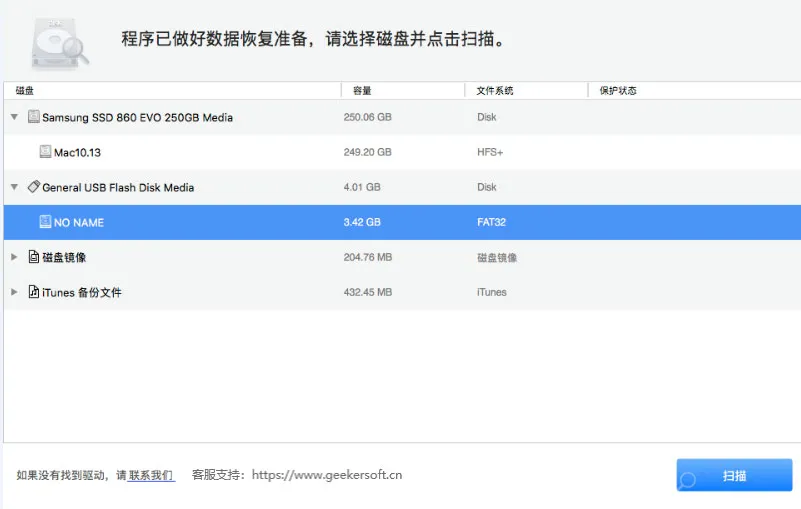
步骤2 精确筛选与定位:扫描完成后,于结果窗口左侧面板中,点击“类型”下的“未保存的文档”选项。通过筛选功能,你可以轻松筛选出Word文档类型,从而精准定位并预览那些你希望恢复的未保存Word文档或其他相关文件。
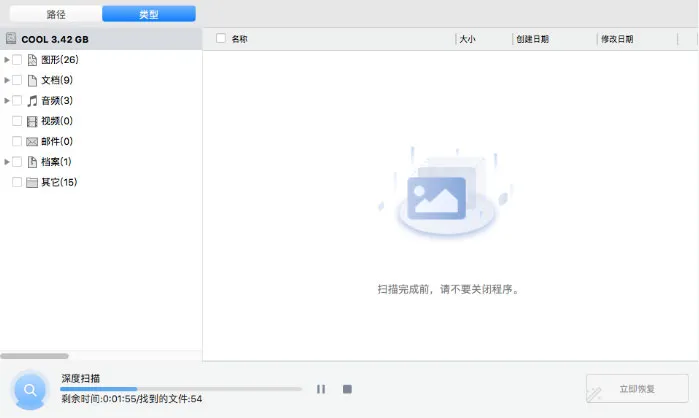
步骤3 预览并恢复文件:在确认所需恢复的文档无误后,点击“恢复”按钮即可将其安全地恢复到Mac上的指定位置。请注意,为避免数据覆盖风险,建议将恢复的文件保存至与原始位置不同的磁盘或文件夹中。
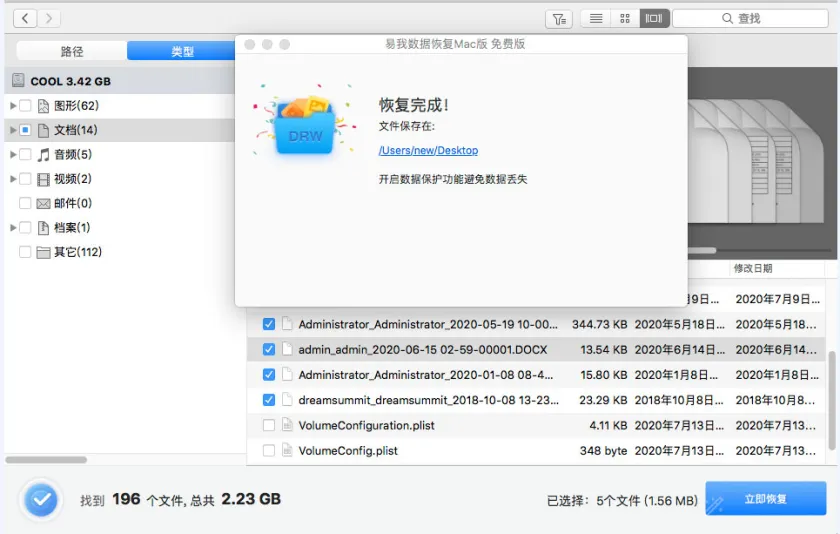
提示:执行恢复操作时,请务必避免将恢复的数据直接覆盖到原始存储位置,以防止潜在的数据丢失或覆盖风险。
Word for Mac 配备了一项自动保存功能,该功能默认处于激活状态,能够每分钟自动保存当前打开的 Word 文档副本,以应对程序崩溃或系统意外关闭等突发情况。若因故丢失了文档,可按以下步骤利用自动恢复功能恢复:
步骤1 启动 Finder:在 Mac 上打开 Finder 应用程序。
导航至自动恢复文件夹:从 Finder 顶部菜单中选择“前往” > “前往文件夹...”,然后输入路径 ~/Library/Containers/com.microsoft.Word/Data/Library/Preferences/AutoRecovery 并按下 Enter 键。
步骤2 查找并恢复文档:在“自动恢复”文件夹内,寻找以“自动恢复保存”为前缀的文件,选择您希望恢复的文档。
步骤3 打开并保存文档:双击该文件,Word for Mac 将自动打开该文档。随后,通过点击“文件”菜单选择“另存为”,将文档保存至您希望的位置。
若自动恢复功能不可用,你仍有机会通过 Word 的临时文件(TMP 文件夹)找到未保存的文档。以下是通过终端查找并恢复这些文件的步骤:
步骤1 打开终端:前往“应用程序” > “实用工具”,双击“终端”应用程序。
步骤2 访问 TMP 文件夹:在终端中输入命令 open $TMPDIR 并按 Enter 键,以打开临时文件夹。
步骤3 定位并恢复文件:在打开的 TMP 文件夹中,寻找“TemporaryItems”文件夹(或类似命名的临时文件存放位置),并在此文件夹中查找 Word 临时文件。右键点击所需文件,选择“打开方式...” > “Microsoft Word”来打开。
步骤4 另存文档:在 Word 中,点击“文件” > “另存为”,将文档保存至安全位置。
Word for Mac 还会将未手动保存的文档暂存于“已恢复项目”文件夹中(位于 Mac 的垃圾箱内),若该文件夹存在,则表明有可恢复的文档,具体步骤如下:
步骤1 打开垃圾箱:点击停靠栏上的“垃圾箱”图标。
步骤2 查找恢复的项目:在垃圾箱中,寻找名为“恢复的项目”的文件夹。如果该文件夹存在,双击它以查看并恢复您的 Word 文档。
若以上方法均未能找回你的文档,可能需要考虑使用专业的数据恢复软件或联系 Microsoft 客服获取进一步帮助。
在面临因删除、磁盘格式化或文档文件夹缺失而导致的 Word 文档丢失问题时,以下是三种高效的恢复方法专为 Mac 用户设计。
最直接且快捷的恢复方案是从 Mac 的垃圾箱(Trash)中找回已删除的 Word 文档。具体操作步骤如下:
步骤 1 点击屏幕底部的垃圾箱图标,以打开 Mac 的垃圾箱文件夹。
步骤 2 在垃圾箱中,定位到已删除的 Word 文档,随后按住 Control 键并点击该文档,从弹出的菜单中选择“放回原处”选项,以恢复文档至其原始位置。
请注意,若垃圾箱已被清空,此方法将不再适用,数据可能永久丢失。
若文档已从垃圾箱中删除或由于其他原因无法在垃圾箱中找到,建议使用专业的数据恢复软件——奇客数据恢复Mac版。该软件能够高效且安全地恢复 Mac 上已删除的文件,包括 Word 文档,并提供以下操作步骤:
步骤 1 在你的计算机上安装并启动奇客数据恢复Mac版后,选择 Word 文档丢失的磁盘分区,并点击“搜索丢失的文件”开始扫描。
步骤 2 扫描过程中,软件将在左侧窗格中实时显示扫描结果。用户可通过选择“文档”类别,快速定位并筛选所需的 DOC、PDF、PPT 或 XLS 文件。
步骤 3 选中目标文件,通过双击进行预览,确认无误后点击“恢复”按钮,将文档恢复至指定位置。
若你在使用 Time Machine 定期备份 Mac,则可从备份中轻松恢复已删除的 Word 文档。操作步骤如下:
步骤 1 点击屏幕顶部菜单栏中的 Time Machine 图标,并选择“进入 Time Machine”以访问备份界面。
步骤 2 在 Time Machine 界面中,按时间轴浏览至文档删除前的备份点,找到并选中所希望恢复的 Word 文档。
步骤 3 点击“恢复”按钮,将所选文档恢复至 Mac 的当前系统中。
1. 为确保Word文档中的数据安全无虞,以下建议值得你高度重视并采取行动:
- 建立定期保存的习惯:在编辑Word文档时,应养成频繁点击保存按钮或使用快捷键“Command + S”的习惯,以减少因意外情况导致的数据损失风险。
- 谨慎清空垃圾箱:在清空系统垃圾箱之前,请务必仔细核查,确保其中不包含任何重要的Word文档,以防误删。
- 确保电力供应稳定:编辑Word文档时,请确保设备已连接至可靠电源,以防止因突然断电而导致未保存的内容丢失。
- 加强病毒防护:定期运行防病毒程序,保护您的计算机免受恶意软件侵扰,以免Word文档因病毒感染而遭受损坏或数据丢失。
2.面对Word文档意外丢失的潜在风险,预防胜于治疗。为确保你的工作成果得到妥善保护,以下策略将助你有效减少数据丢失的可能性:
策略一:创建新文档时立即保存
认识到未保存的Word文档仅驻留在计算机的内存(RAM)中,而非持久存储于硬盘,这一事实至关重要。因此,强烈建议每次新建Word文档时,务必立即执行一次保存操作。此举能显著提升文档的安全系数,避免因系统崩溃或意外关闭而导致的数据损失。
策略二:调整自动保存间隔以加强保护
启用并优化Word的自动保存功能,是进一步降低文件丢失风险的有效手段。通过调整自动保存的频率,你可以确保即使在处理文档过程中遭遇突发情况,也能最大限度地保留工作进度。
FAQs about 如何恢复Mac上未保存Word文档
Q1 无自动恢复功能时如何恢复未保存Word文档?
在Mac上,即使未启用自动恢复功能,你仍可通过数据恢复软件或Time Machine备份来尝试恢复未保存的Word文件。使用Time Machine时,请连接备份驱动器,启动Time Machine,导航至文档所在文件夹,选择适当的备份版本并恢复所需文件。
Q2 Mac上能否恢复未保存的Word文档?
是的,只要被删除或未保存的Word文档未被其他文件覆盖,你就有可能恢复它。可以尝试在Word中查找版本历史记录,或使用Time Machine、奇客数据恢复Mac版等工具进行恢复。
Q3 Mac上能否恢复被覆盖的Word文档?
在Mac上,即使Word文档被其他文件覆盖,你仍有机会通过Time Machine备份、iCloud备份或专业的数据恢复软件来尝试恢复。务必尽快采取行动,以提高恢复成功率。
Q4 Word for Mac中的自动恢复文件存放在哪里?
自动恢复文件存储在Mac上的一个隐藏文件夹内,需通过特定路径访问。你可前往“前往”>“前往文件夹”,并输入如下路径(将“用户名”替换为你的实际用户名):/Users/用户名/Library/Containers/com.microsoft.Word/Data/Library/Preferences/AutoRecovery/。
以上就是我们为你介绍的几种在Mac上高效恢复未保存或已删除Word文档的有效方法,这些方法各有优劣,你可以根据自己的情况选择合适的方法进行恢复。