更新者 太阳之女 在 Dec 22, 2023, 3:33 pm
Recuva 是一个适用于 Windows 平台功能强大的、免费的文件恢复工具(非开源)。它可以用来直接恢复硬盘、闪盘、存储卡(如 SD 卡,MMC 卡等等)中被误删除的任意格式的文件,包括已删除的图片、音乐、文档、视频、电子邮件等。只要设备没有被重复写入数据,无论格式化还是从清空回收站删除,Recuva 均可帮助用户快速恢复。它支持 FAT12,FAT16,FAT32,NTFS,exFat 文件系统。软件的界面简洁流畅,易于使用。它搜索被删除文件的速度极快,用户在选择好要扫描的驱动器后点击扫描按钮即可。Piriform Recuva 是一个恢复成功率较高的文件恢复软件。
Recuva是许多免费文件恢复软件中的佼佼者。它由其优点,也有其缺点。Recuva 并不是用户有时错误地认为的一站式解决方案。
使用 Recuva 在从硬盘、闪盘、存储卡等存储设备上进行数据恢复是安全的。Recuva 是一个合法程序,你可以放心下载和使用,没有病毒或恶意软件。Recuva这个数据恢复程序进士扫描你的存储设备,硬盘驱动器、闪盘、存储卡(如 SD 卡,MMC 卡等)以查找并恢复已删除的数据,而不会更改或损坏你的文件或设备。
一般来说,Recuva 被认为是免费数据恢复软件。然而,Recuva 提供免费的完整版本和专业版本。其中,Recuva 免费版本允许用户无限制地搜索和恢复已删除的文件。而Recuva 专业版本的售价为19.95 美元。Recuva 专业版 是 Recuva免费版的升级版本,功能更加强大。
如果你想知道Recuva 免费版本与专业版的区别,那么请查看以下内容。
1. Recuva 专业版数据恢复成功率更高。虽然Recuva 免费版本也支持用户无限制地搜索和恢复已删除的文件,但其扫描的快速/深度确实不如Recuva 专业版。Recuva 专业版可以找到Recuva 免费版无法查找到的文件。
2. Recuva 专业版拥有更加强大的功能。Recuva 专业版支持从虚拟磁盘恢复文件。并且它还可以创建和恢复虚拟磁盘。
3. 自动更新功能仅适用于Recuva 专业版用户。Recuva 免费版并不支持自动更新。
也就是说,Recuva 免费版的功能相比Recuva 专业版来说,是有限的。它可能无法帮你找到某些文件。并且它的扫描速度较慢。因此,如果你的数据非常关键,那么我们推荐你使用Recuva 专业版,以提高数据恢复成功率。
答案是肯定的。一方面,Recuva 能够通过快速深度扫描从各种类型的存储设备中,如硬盘、外部存储、USB 驱动器中找到已删除的各种类型的文件。另一方面,它还支持从格式化的驱动器中恢复各类文件,视频、音频、图片、文档、excel等,以及包含特定文本字符串的文档。另外,令人惊喜的是,Recuva 还支持从 CD、MP3 播放器、iPod 进行免费数据恢复。
但是,Recuva 无法恢复已被覆盖文件的文件。也就是说如果删除的文件已被新数据覆盖,那么Recuva 将无法恢复它们。另外,那些被 PC/Mac 清理软件安全删除的文件,Recuva也无法恢复,因为这些文件也会从文件系统中删除。
要使用Recuva 免费文件恢复程序,请访问 Recuva 网站,然后根据需要下载Recuva 专业版 或Recuva 免费版。然后根据以下步骤使用 Recuva 免费版将丢失的数据恢复到你的计算机本地。
步骤1 安装并启动 Recuva 免费数据恢复程序。根据提示选择要恢复的文件类型和文件的位置,然后单击“下一步”开始恢复数据。
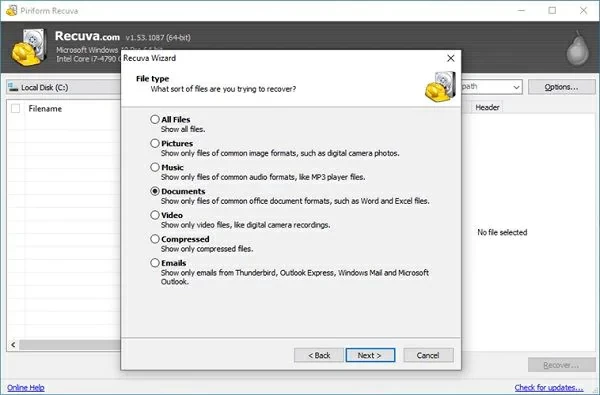
步骤2 Recuva 将开始快速扫描你的硬盘、闪盘、存储卡等存储设备。待扫描结束后,你可在扫描结果中查看是否有需要恢复的数据。
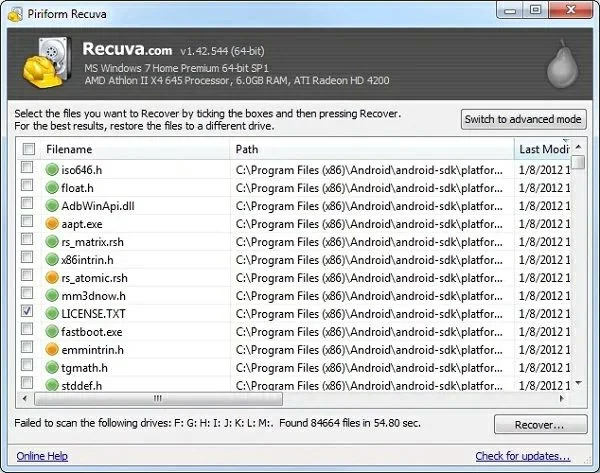
步骤3 或者单击高级模式后,选择“深度扫描”,然后选择本地磁盘、闪盘、存储卡等,单击“扫描”以继续。深度扫描有时可能需要几个小时才能完成,选择需要的恢复的删除文件并保存至安全的位置。
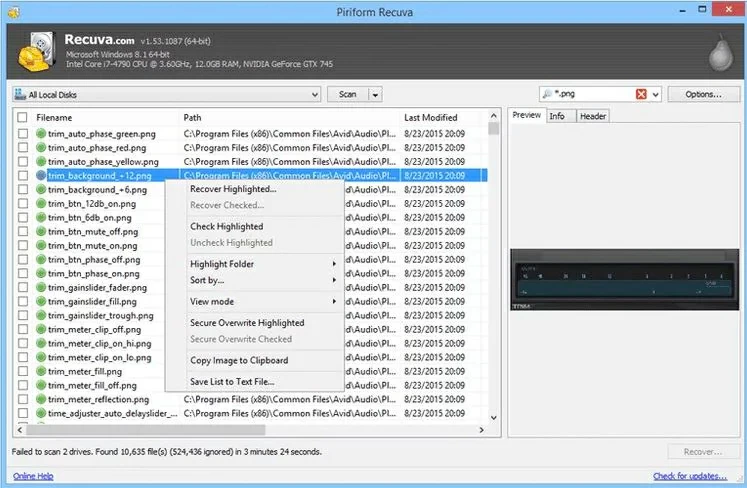
遗憾的是,对于已覆盖或被安全删除的文件,Recuva 免费数据恢复程序可能也无法找到你所需的已删除文件。
一些用户可能会在使用 Recuva 恢复数据过程中,收到错误消息:无法确定文件系统类型。此时,表明设备的驱动器已损坏,而驱动器上的文件被识别为 RAW。正式由于 Recuva 无法恢复 RAW 文件,因此才会提示此错误消息。
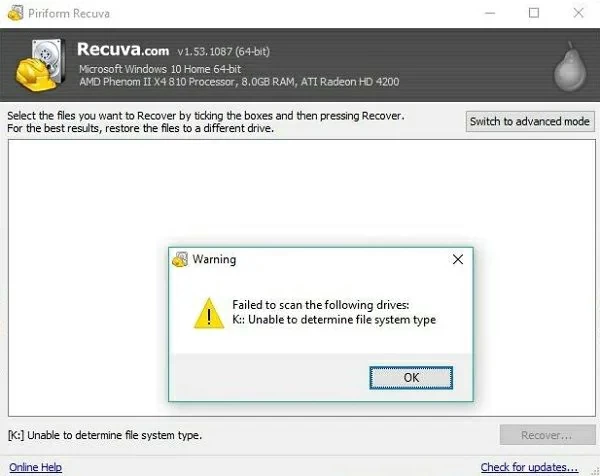
1. 使用其他可以识别RAW文件的数据恢复程序
业内的一些数据恢复程序能够识别 RAW 驱动器并从 RAW 驱动器恢复文件,例如奇客数据恢复。它具备强大的功能,能够识别USB驱动器、SD卡、RAW格式的电脑硬盘,轻松恢复丢失的数据。免费下载奇客数据恢复以扫描 RAW 驱动器中的文件。
2. 快速格式化硬盘
快速格式化可以初始化文件系统,这样Recuva就能识别该硬盘。因为快速格式化后,虽然硬盘驱动器看起来是空的,但其中的文件仍然可以恢复。你只要在快速格式化后,使用Recuva即可恢复文件。
如何快速格式化硬盘,只需打开 Windows 资源管理器,右键单击 RAW 驱动器然后选择“格式化”>勾选“快速格式化”,单击“开始”即可。
Recuva Data Recovery 是业内最佳的数据恢复工具之一,深受用户好评。但是如果使用Recuva数据恢复并没有找到你所需恢复是数据,你还可以尝试其他替代方案,比如奇客数据恢复。 奇客数据恢复。拥有较高的数据恢复成功率,并且安全可靠。