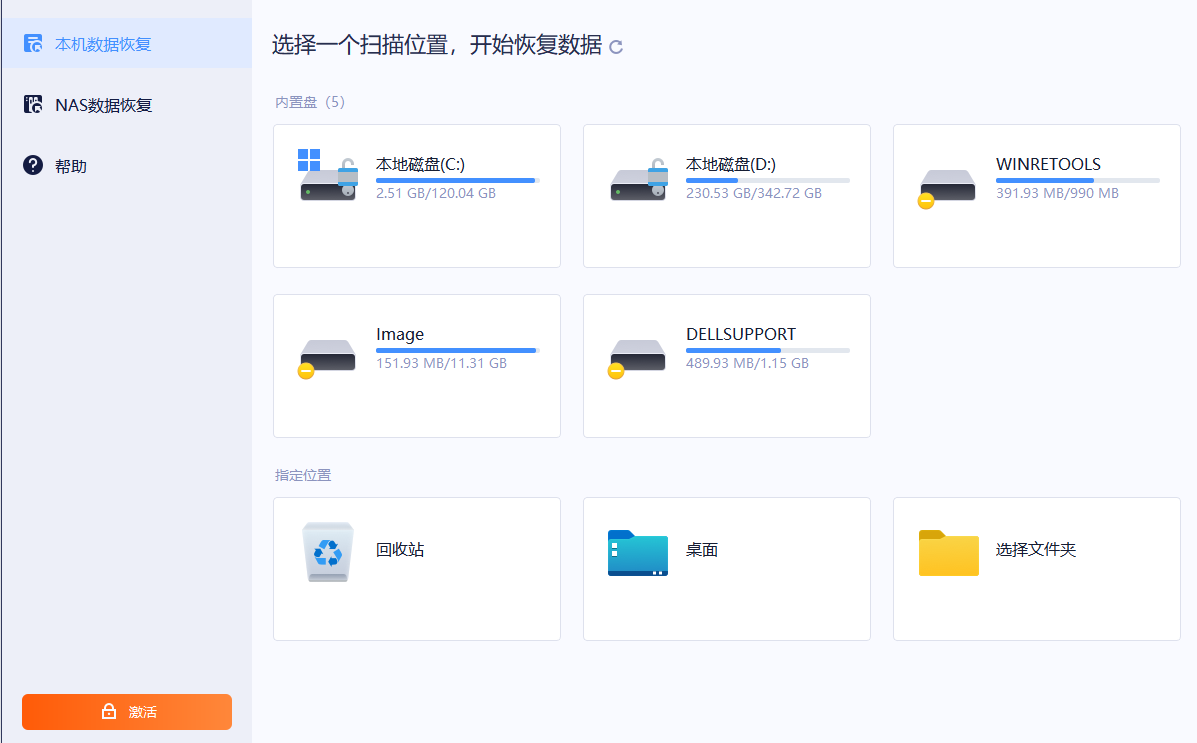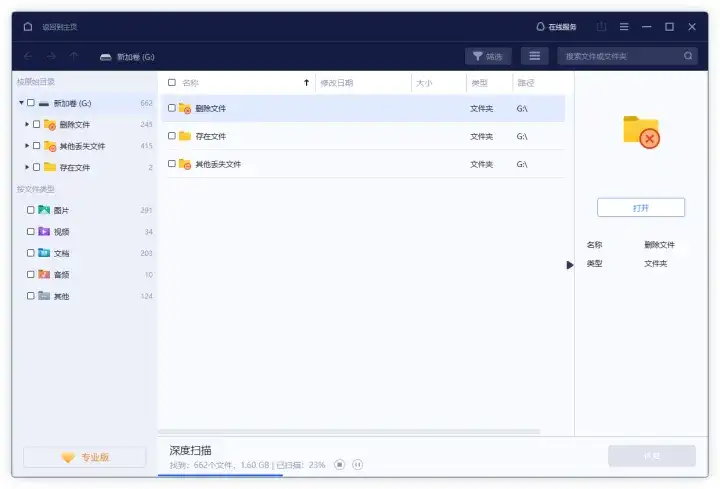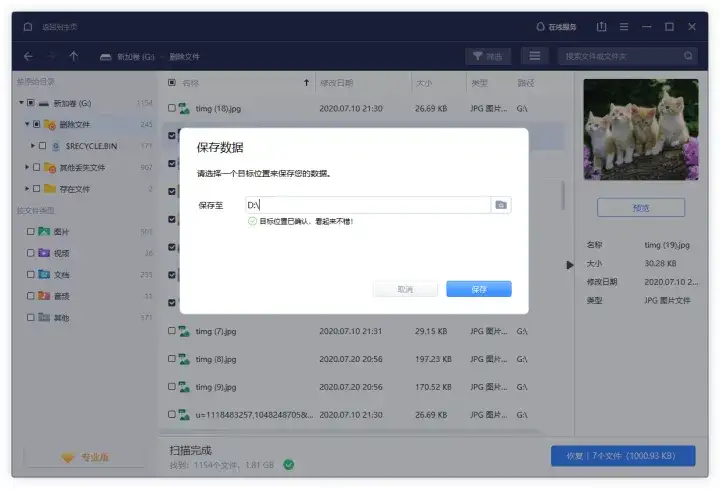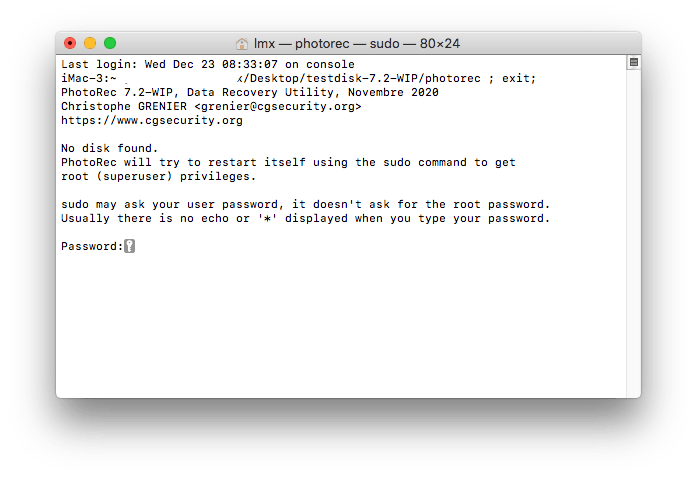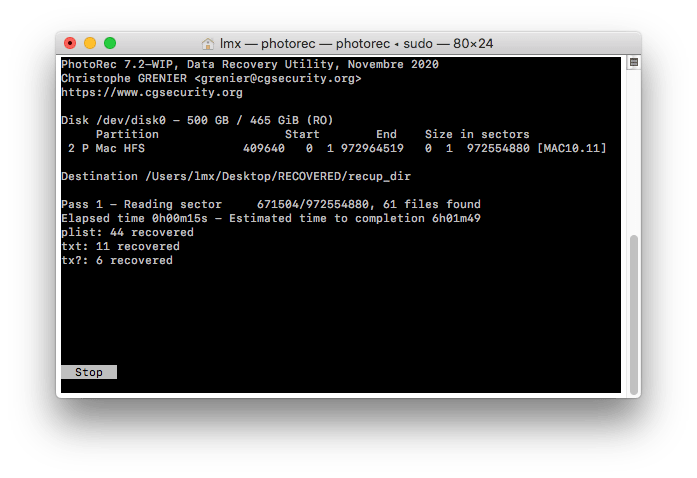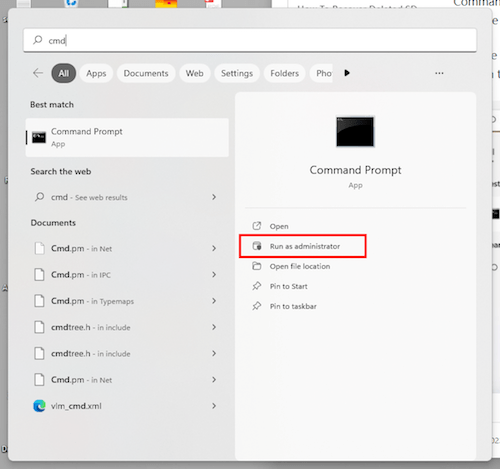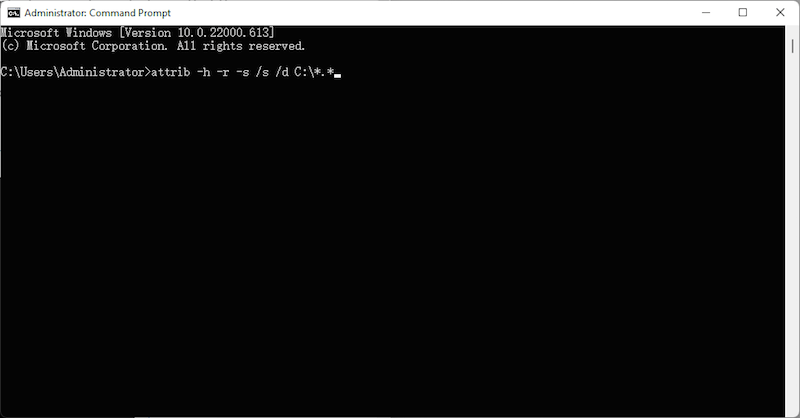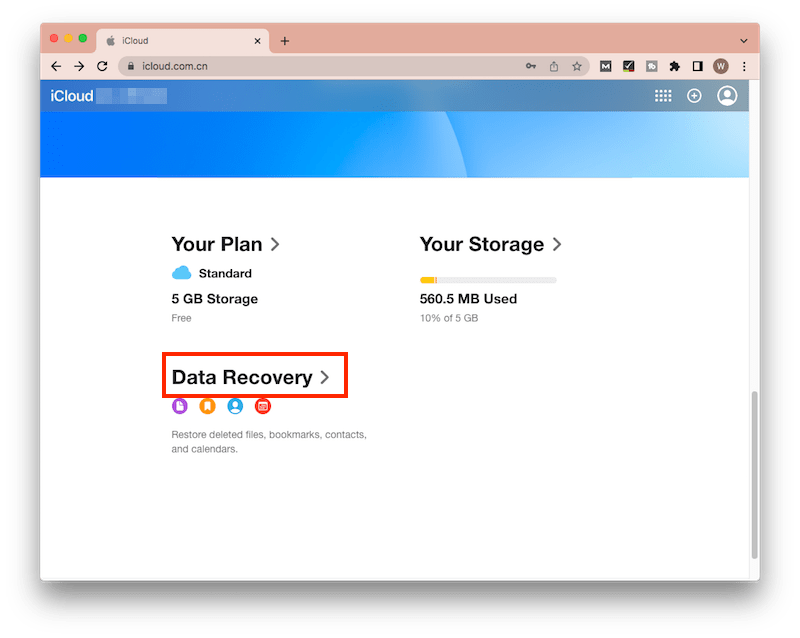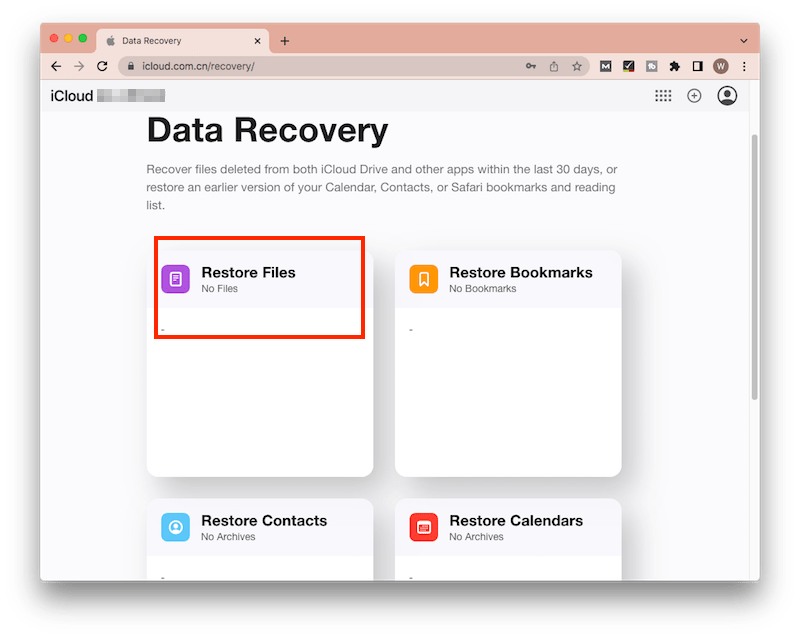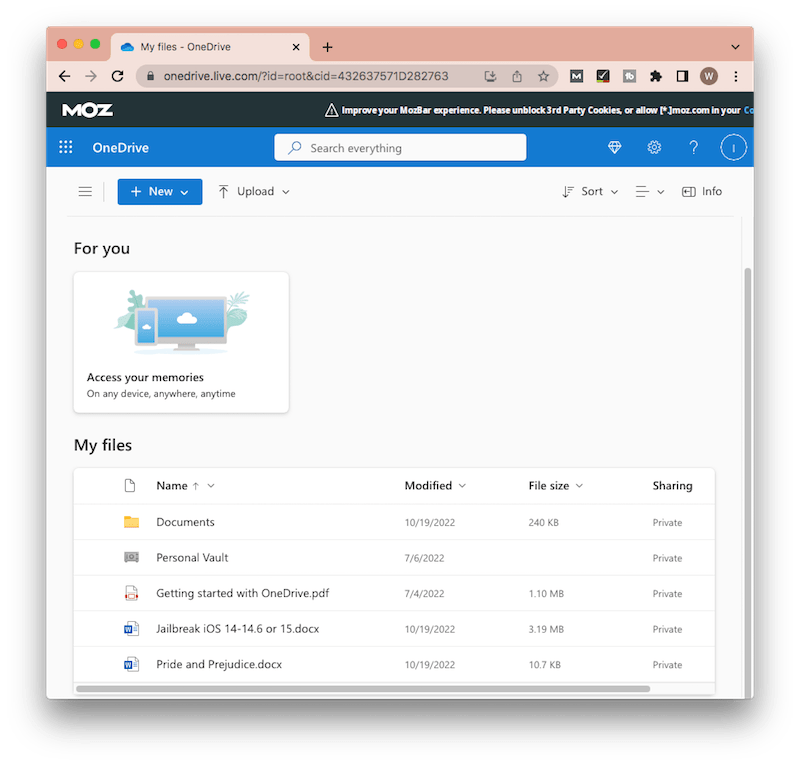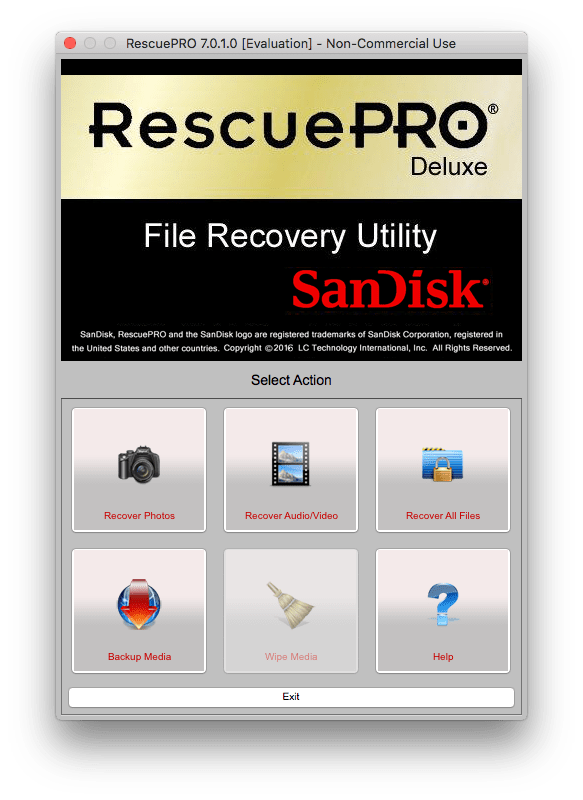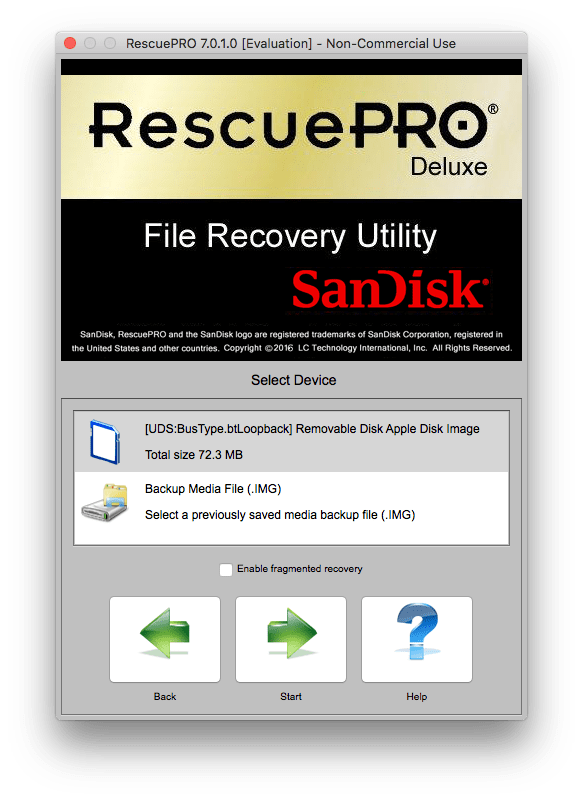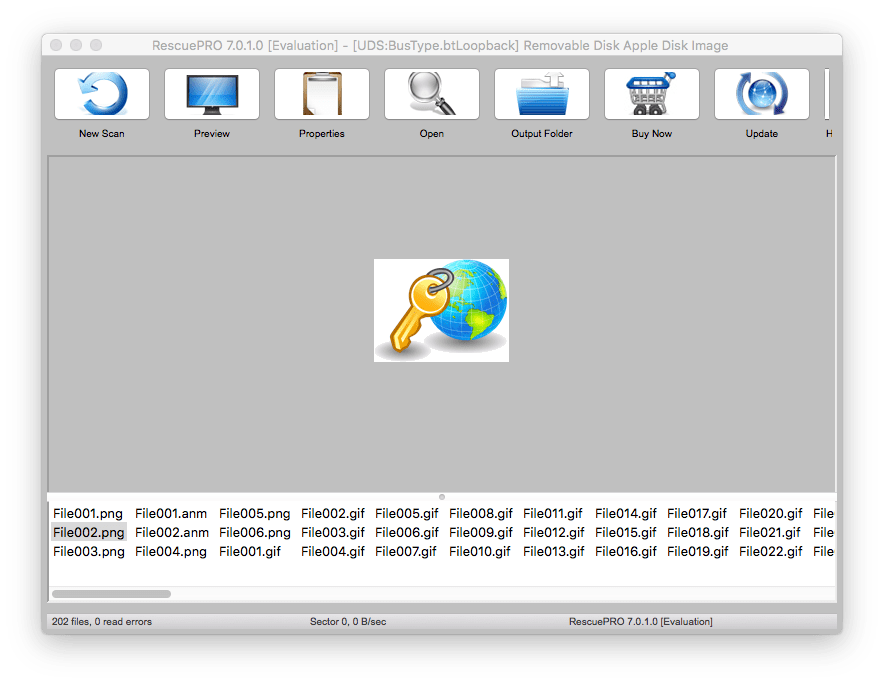SD卡旨在为便携式和移动设备扩展存储容量,例如数码摄像机、数码相机、音频播放器、手机......因此,SD卡被广泛使用,很可能我们每个人都拥有一个SD 卡插入我们的设备。
我们经常使用 SD 卡,由于各种原因,我们从 SD 卡丢失文件变得很常见。不管是什么原因,都没有必要恐慌。借助一系列可用的解决方案,我们可以帮助您从 Mac 或 Windows 上的 SD 卡恢复已删除的文件,包括照片。
从 SD 卡恢复已删除文件的 6 种方法
1、最好的 SD 卡恢复方法
我们都希望它永远不会发生,但我们只是在 Mac/Windows 上误删除了 SD 卡文件并丢失了它们。您可能已经尝试从 Mac 垃圾桶/Windows 回收站中找回已删除的文件,但一无所获,因为已删除的 SD 卡文件不会像计算机启动驱动器上的已删除文件被移动到那里的方式那样移动到垃圾桶/回收站,并且可以稍后放回去。我们需要一个专业的数据恢复工具来恢复从SD卡中删除的文件。
幸运的是,可用的工具如此之多,而奇客数据恢复是顶级数据恢复程序权威列表中的最佳工具。
奇客数据恢复使数据恢复变得简单,结合快速扫描和深度扫描以从内部和外部存储设备中查找删除最多的文件,具有全套功能,如视频修复、文件过滤器、文件预览、恢复到云端等. 加快和简化整个恢复过程。 它为各种数据丢失场景提供最全面的数据恢复解决方案:删除、格式化、系统崩溃、macOS 升级或降级、分区或重新分区、病毒攻击以及其他已知或未知原因。它支持从 Mac/Windows、外部硬盘驱动器、USB 驱动器、SD 卡、媒体播放器等恢复 1000 多种类型的文件,包括视频、音频、图像、文档、电子邮件、存档或其他文件。
如何在 Mac/Windows 上从 SD 卡恢复已删除的文件(包括照片)?
将列出所有找到的文件。要从 SD 卡中恢复已删除的照片,您可以转到“类型”>“图片”,按照片名称搜索并双击照片在恢复前进行预览。
选择要还原的所有文件,然后单击“恢复”将它们恢复到本地。
2、使用终端从 Mac 上的 SD 卡恢复文件
说到使用终端恢复文件,您可能想知道它是否有效。实际上,单独使用终端,您只能从 Mac 垃圾中恢复已删除的文件,您将无法从 SD 卡中恢复已删除的文件。但是在 PhotoRec 的帮助下,我们将能够做到这一点。
PhotoRec 是一个面向 Mac 用户的开源数据恢复程序,它使用命令行来恢复 400 多种类型的文件,从照片、视频、存档到文档。它使用起来并不容易,即使您不必对命令行了解太多,也需要仔细输入和在代码之间移动,任何错误都会导致恢复失败。
如何使用终端从 Mac 上的 SD 卡恢复已删除的文件?
-
在您的 Mac 上下载并安装 PhotoRec。
-
将 SD 卡插入您的 Mac 或将它们与读卡器连接。
-
使用终端启动程序,您需要输入 Mac 密码才能继续。
在 Mac 上选择要恢复已删除文件的 SD 卡,然后按 Enter。
选择输出文件夹以保存从 SD 卡恢复的文件,然后按 C 开始该过程。然后检查文件夹以查看恢复的 SD 卡照片或其他文件。
3. 在 Windows 上使用命令提示符从 SD 卡恢复文件
与 Mac 上的终端类似,Windows 上的命令提示符 (CMD) 也可以作为从 SD 存储卡等存储设备恢复数据的解决方案之一。由于此程序也涉及命令行,因此请谨慎使用 CMD 从 SD 卡恢复已删除的文件。
如何使用命令提示符在 Windows 上从 SD 卡恢复已删除的文件?
在 Windows 搜索栏中输入cmd > 选择“以管理员身份运行”以启动它。
输入以下命令:attrib -h -r -s /s /d C:\*.* > 按回车键执行。C为示例盘符,请将其替换为自己SD卡的盘符。
程序完成后,重新启动计算机并打开 SD 卡。您可能会再次看到已删除的文件。
如何在没有软件的情况下从 SD 卡中恢复已删除的文件?
如果您有定期备份文件的好习惯,需要指出的是,我们可以通过备份恢复SD卡中删除的文件,这样您就不用再下载任何额外的应用程序,无需软件就可以找回SD卡中的文件。
现在大多数人都喜欢云服务来上传和备份他们的文件夹和文件,这可以大大节省他们本地设备的存储空间。大多数情况下,Mac 用户更喜欢 iCloud,而 Windows 用户更喜欢 OneDrive。如果您这样做了,请参考以下步骤在没有软件的情况下从 SD 卡中恢复已删除的文件。
4. 使用 iCloud 备份从 Mac 上的 SD 卡恢复文件
-
前往 icloud 并使用您的 Apple 帐户登录。
-
找到并点击数据恢复部分进入。
3. 选择“恢复文件”。如果您最近删除了备份文件,请选择已删除的文件并单击恢复以恢复您的 SD 卡文件。
5. 在 Windows 上使用 OneDrive 从 SD 卡恢复文件
-
在线登录 OneDrive。
-
指定备份和保存 SD 卡文件的文件夹。
3.打开它找到文件 > 再次将它们下载回您的 SD 卡。
6、部分SD卡自带有数据恢复软件
您使用的是哪个 SD 卡品牌?您很可能会使用以下品牌之一:SanDisk、Lexar、Transcend、Samsung、Sony。如果你的SD卡是这些厂家生产的,那么你可以到他们的官网搜索,看看他们有没有提供SD卡丢失文件的数据恢复软件。例如,SanDisk 推荐使用其 SanDisk Rescue 进行数据检索。这里我们将以 SanDisk 为例来恢复从 SD 卡中删除的照片。当然,它支持恢复其他文件,如文档、邮件、视频、音乐、数据库、档案等。
如何在 Mac/Windows 上从 SD 卡恢复已删除的照片?
在您的计算机上下载并安装 SanDisk RescuePro Deluxe。
SD卡常见问题
在不同的 SD 卡之间传输文件
使用正确的方式在 SD 卡之间传输文件是确保卡中数据的必要条件。对于 mac 用户,如果您要这样做,您应该首先在您的 Mac 上准备一个 SD 卡插槽或市售的 SD 卡读写器,然后按照步骤说明进行操作。
-
将 SD 卡插入 SD 卡槽或 SD 读卡器/写入器,然后打开 Finder 以访问该卡。
-
突出显示数据并将其拖到桌面。
-
弹出第一张 SD 卡并将第二张 SD 卡插入插槽或读写器。
-
使用 Finder,再次找到并访问 SD 卡。
-
将数据从桌面拖到第二张 SD 卡。
使用 Mac 备份 SD 卡中的数据
众所周知,传统硬盘驱动器由微小的运动部件组成。灾难降临的唯一原因就是其中一个部分出现问题,并且它是您文件的窗帘。因此,为了备份您的 SD 卡,一个简单可靠的方法是使用一些备份软件。您可以在“Mac 备份软件评论”中了解有关这些应用程序的更多信息。
当然,如果您想使用 Mac 而不是任何其他软件进行备份,也可以按照以下步骤实现。
-
将您的卡插入卡接收器,然后单击“应用程序”>“实用程序”>“磁盘工具”。
-
选择您的 SD 卡,然后单击“新建映像”。
-
在下一个保存选项窗口中,为您的备份命名和位置,然后运行“磁盘工具”。片刻之后,完成的.dmg(磁盘映像)将显示在桌面上。它现在可以复制并保存为 SD 卡的备份。
在 Mac 上安全地格式化您的 SD 卡
通常,专门格式化 SD 卡的主要原因是创建可启动启动盘,其中包含您运行的操作系统。Mac 可以读取和写入几乎适用于任何设备的格式化 SD 卡,但您可能需要重新格式化 SD 卡,以更改其兼容性或擦除所有内容并重新开始。将卡与 Mac 连接并将重要文件备份到 Mac 的硬盘后,您可以按照以下步骤在 Mac 上安全地格式化 SD 卡。
-
单击“应用程序”>“实用程序”>“磁盘实用程序”或使用 Finder 中的“Shift + Command + U”。从左侧已安装的驱动器列表中选择您的 SD 卡。
-
从窗口主要部分顶部的选项中选择“擦除”。
-
从下拉菜单中找到您想要的格式,然后单击底部的“擦除”按钮开始格式化。
结论
如果您的 SD 卡上没有备份已删除文件的备份,恢复它们的最佳方法是使用专业的数据恢复程序,如奇客数据恢复。它为您的 SD 卡、USB、媒体播放器、外部硬盘驱动器和连接到您的计算机的其他存储设备的各种数据丢失设计了一个全面的解决方案。